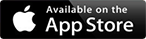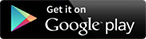FREQUENTLY ASKED QUESTIONS
Tivoo FAQ:
SETUP:
1.Where can I download the mobile APP for my Tivoo?
The “Divoom” is available on the App Store and Google Play™. You can find the mobile app by searching ‘Divoom’ in the application store.
2.Can I use the mobile app on both iPhone and Android?
Yes, the app is available for both platforms.
3.What are the software requirements?
For Android, the system requirement is: Android 4.3 and up.
For iOS, the system requirement is: iOS 9.3 and up.
4.Can I connect multiple Tivoo on our app?
This feature is currently not supported, but we’re planning to release such feature through future software updates.
5.How do I connect the Tivoo to my iPhone? How come there’s no audio from the Tivoo?
Please follow these steps:
a.Power on the Tivoo, and a Bluetooth icon will flash for several seconds.
b.Go to your iPhone Settings > Bluetooth, please search and connect to the “Tivoo-audio” to establish the connection to Tivoo’s speaker.
c.Open the “Divoom” app, then tap on the ‘magnify glass’ icon to enable the Bluetooth search. Once the “Tivoo-light” shows up on the list, please tap on it to establish the connection to the Tivoo’s LED panel.
NOTE: Once the connection is established for the first time, your phone will ‘remember’ the connections, so you would only have to do this once.
6.How do I connect the Tivoo on my Android device?
Please follow these steps:
a.Power on the Tivoo, and a Bluetooth icon will flash for a few seconds.
b.Go to Settings > Bluetooth, turn on the Bluetooth.
c.Open the “Divoom” app, then tap on the ‘magnify glass’ icon to enable the Bluetooth search. Once the “Tivoo-light” shows up on the list, please tap on it to establish the connection to the LED screen.
d.The system will prompt a message to connect the ‘Tivoo-audio’, please press ‘Allow’ to connect the Tivoo’s speaker.
7.How do I put my Tivoo into the ‘Pairing mode’?
Please hold the bottom circular button (under the two turn knob buttons) for 5 seconds, and the Tivoo will go into the Bluetooth pairing mode.
8.How much capacity is supported on the SD card? And what are the supported audio file formats?
Tivoo supports SD card up to 32GB, and it supports ‘.mp3’ and ‘.wav’ audio files.
HARDWARE:
1.How do I charge my Tivoo?
You can charge the speaker with most USB chargers (iphone/tablet) or the USB ports on your computer. A full charge can provide up to 6 hours music play at moderate volume level.
2.What type of USB connector does the Tivoo use?
Micro-USB. The charge time depends on the charger’s rating (faster with the 2.0A+, and slower with the 500mA)
3.How do I power ON/OFF the Tivoo?
Hold the power button.
4.Can I use the Tivoo without the mobile application?
Yes, Tivoo is essentially a Bluetooth speaker, where you can use it as a standard Bluetooth speaker. Also, the AUX and SD mode would not require the mobile application either.
5.Can I turn off the light, and keep the speaker active?
Yes, you can rotate the top knob button to turn off the LED panel, or you can hold the top knob button to adjust the brightness.
6.Can I turn off the speaker and keep the LED active?
Yes, go to Settings > Bluetooth, un-pair/disconnect the “Tivoo-audio”.
7.How do I check the battery level on my Tivoo?
Press the power button, and the LED screen will display the current battery level.
8.How long does a full charged Tivoo last?
Tivoo is equipped with a 3000mAh battery. With a full charge and moderate usage, the Tivoo should last up to 6 hours with both music and light. However, if you are planning to use it as a clock/display, please keep it plug into power source.
9.How do I use the Tivoo SD card function?
Please insert SD card into the speaker. You can press
10.How do I switch colors on LED screen?
Please hold the left/right arrow buttons
11.How do I adjust the brightness?
Please hold the +/- buttons to adjust the brightness.
12.How do I switch audio source?
Please press the ‘switch audio source’ button (circular button, furthest away from the power button).
13.How do I setup an alarm without the TimeBox Mobile App?
1.Hold the ‘Function Button’ and enter the Manual Alarm Mode.
2.Press the ‘Previous Track’ or ‘Next Track’ button to switch between hours/minutes
3.Press the ‘Volume Up’ or ‘Volume Down’ button to adjust the time value.
4.When finished, press the ‘Play’ button to confirm Alarm, and it will show an alarm with a check icon.
5.To delete the manual alarm, press the ‘Snooze’ button, and it will show an alarm with a cross icon.
6.When all settings are completed, please press ‘Function Button’ to exit the manual alarm mode.
14.How do I reset the speaker?
Please insert a pin into the reset port on the speaker’s rear panel (the one next to the AUX port).
SOFTWARE
1.How do I make drawing on the TimeBox? And how do I save it for the future access?
To make drawings:
1.In the TimeBox App, please select ‘Design’.
2.Select the color and start your drawings. Change color by tapping the different color
3.When finished, press ‘Play’ to display the drawing on the TimeBox.
4.If you want to start over, press ‘Reset’/Eraser icon. If you like the design, press ‘Save’/Disk icon to store the design in the ‘Gallery’. To access the design gallery, press ‘Gallery’ to access (local=your designs, fun/flags/No&Letter/animations=default designs).
2.How do I create animation on the TimeBox? And how do I save it for the future access?
To make animations:
1.In the TimeBox App, please select ‘Animation’.
2.Among the eight frames, please select the top left, and create your design (same method as Design). Click ‘Done’ to store the first frame.
3.Start the 2nd picture by choosing the 2nd frame from the left in the top row (1-8, top left to bottom right), and click ‘Done’ after you complete the design.
4.When finished, please adjust the play speed and press ‘Play’ to display the design on the TimeBox.
5.The other functions are similar as Design.
3.Can I modify/delete a picture or an animation design in the Gallery?
Yes, you can modify or delete the picture/animation in the Gallery’s ‘Local’ category, but you cannot add/delete/modify the pictures in other categories.
4.Can I create fewer frames in the Animations?
Yes, you can create 2 – 12 frames in the Animations.
5.How come my design will not show up in the animation page?
Please make sure to click ‘Done’ when you finished.
6.I wiped one of the frames in an Animation design, and the new playback now consist a blank page. How do I fix it?
If you want to remove one of the frames in an Animation design, please make sure to use the ‘Delete’ button in its design page.
7.The App’s playlist is empty. Where are my songs?
For iOS: the App is caching the songs from the device’s iTune library. Please make sure to sync the songs from the iTune to your device.
For Andriod: the App is caching the songs from the device’s built-in music library. Please make sure there’re songs located in the appropriate folder inside the internal storage or SD card.
Like any Bluetooth speaker, you can use 3rd party music application with the Timebox.
8.Most of my songs are stored on the 3rd party music player; can I import them into the TimeBox’s music player?
You can import the songs via the iTune (iOS) or built-in music player (Andriod), or you can use the 3rd party music player to stream music to the TimeBox.
9.I just uploaded a song into my phone, but I can’t find it on my playlist?
You may have to restart your phone/tablet for it to show up.
10.Does the TimeBox support the 3rd party music player? And does the lighting feature works under such condition?
Yes and yes.
11.How do I adjust the brightness on the TimeBox?
In the TimeBox App, you can switch ON the “Shake” function. Once it’s ON, you can shake your smart device to adjust the lighting (Off/Dim/Bright).
12.How do I set the timer?
Sleep: select the scenery, set the time duration (10/20/30/60/90 minutes), then toggle the switch to activate the sleep timer. The TimeBox will remain on for that period of time, and then switch off itself automatically.
Alarm: select the scenery, set the time, and toggle the switch to activate the alarm. The TimeBox will automatically switch ON/to the alarm mode.
13.How do I choose my own song or lighting for the Timer?
Please select the desired song and lighting, and then select the first scenery in the Alarm.
14.How do I repeat or shuffle the song(s) in my music library?
On the music player page, please click the ‘oval’ icon at the lower left corner.
15.How do I use the Voice Memo?
First, you have to allow the TimeBox app to access your Microphone, and make sure that the ‘Timebox-Audio’ is connected under the System’s Bluetooth settings. You can start the recording by holding the center button (maximum time length 1 minute). The TimeBox will automatically play your message after the recording, and it will flash a message icon on its screen, where you can press the Play button to playback that message.
-NOTE: TimeBox can only save one message at a time, and the maximum time length of the voice message is 1 minute. Once you playback that message, it will be erased.
16.How do I check the update on the TimeBox app?
Please go into settings (the little gear on the TimeBox menu bar), then click Update. If there’s an available update, you will be prompt to the respective app store or direct download link for the latest version.
TROUBLESHOOT
1.The Bluetooth (in Settings) is showing the speaker being connected, but the App cannot discover my speaker?
Please try the followings:
1.Refresh the Bluetooth by turn it OFF/ON in the Settings, and try to restart the Bluetooth speaker
2.Delete/Un-pair the speaker from the paired history, and then re-perform the pairing steps.
3.Quit the ‘Divoom TimeBox’ application in the background, and then launch the application again.
2.My notification is not working, what’s wrong?
1.Please check the Notification center (Settings > Notifications), and make sure the selected applications are allowed.
2.Try making a phone call or text with the notification option active
3.When you gone into the APP’s notification setting for the very first time, the phone would prompt a ‘Pairing request’. Although the speaker might be connected in both ‘Audio’ and ‘Light’, you would need to confirm the request to establish the notification privilege.
4.If the initial pairing request was ignored/declined, or the calling/texting are not working for you; please uninstall and reinstall the TimeBox app. For Android user, you can change the TimeBox app’s privilege in the System Settings.
3.I have two TimeBoxes, how do I switch the App control from one to the other?
For the lighting/LED board: Launch the App, go to ‘Connect’ on the left menu bar; then search and connect the other device to switch control.
For the Audio: Go to Settings > Bluetooth > detect/discover the nearby Bluetooth speaker > Select and connect the other TimeBox.
4.My TimeBox is already paired with my phone, but I want to pair it with my other phone as well. What should I do?
When you power ON the TimeBox, it will automatically pair with the previously connected device. To establish a new connection, please disable the Bluetooth on the previously connected device.
5.How do I clean the speaker?
Please use the alcohol wipe.
6.My TimeBox froze, how do I power it off?
Although it’s unlikely, if you cannot turn off the TimeBox by holding its power button, please insert a pin into the reset port on the speaker’s rear panel (the one next to the AUX port).
7.What type of warranty does the TimeBox have?
For the TimeBox, it has a one year limited warranty.
8.My TimeBox’s screen is ON, but the screen is completely black.
Please try shaking your smartphone or holding the “+” button to adjust the brightness level. You can turn off the ‘Shake-Shake’ function in settings, which disabling the shaking gesture trigged brightness adjustment function.
9.Multi-functional buttons
The TimeBox offers multiple functions for each buttons. Here is the list of functions on each button:
Power Button
Hold: ON/OFF
Press: Check Battery Level
Play Button
Hold: Scan Radio Stations/Reject Call
Press: Play/Pause/Answer Call/End Call
Manual Alarm: Confirm Alarm
Previous Track Button
Hold: Previous Light Effect
Press: Previous Track/Previous Station
Manual Alarm: Switch Hour/Minute
Next Track Button
Hold: Next Light Effect
Press: Next Track/Next Station
Manual Alarm: Switch Hour/Minute
Volume Up Button
Hold: Brightness Up
Press: Volume Up
Manual Alarm: Increase Time Value
Volume Down Button
Hold: Brightness Down
Press: Volume Down
Manual Alarm: Decrease Time Value
Function Button
Hold: Enter Manual Alarm Mode
Press: Switch Audio Source (AUX/Bluetooth/Radio)
Manual Alarm: Exit Manual Alarm
Snooze Button
Hold: Record Voice Message
Press: Snooze Alarm/Change Light Modes
Manual Alarm: Delete Alarm
10.How do I improve the Radio signal strength?
1.Place the TimeBox in/near an outdoor area.
2.Attach the TimeBox with the AUX cable in its line-in port, where the AUX cable will serve as the external antenna.
TIMEBOX FAQ:
SETUP:
1. Where can I download the mobile APP for my TimeBox?
The “Divoom TimeBox” is available on the App Store and Google Play™. You can find the mobile app by searching ‘Divoom’ in the application store.
2. Can I use the mobile app on both iPhone and Android?
Yes, the app is available for both platforms.
3. What are the software requirements?
For Android, the system requirement is: Android 4.3 and up.
For iOS, the system requirement is: iOS 7 and up.
4. Can I connect multiple TimeBoxes on our app?
Yes, the app will ‘remember’ the connected unit, and you can switch control between the different units in settings.
5. How do I connect the TimeBox on my iOS device?
Please follow these steps:
a. Power on the TimeBox, and a Bluetooth icon will flash for several seconds.
b. Go to Settings > Bluetooth, turn on the Bluetooth. Search and connect to the “TimeBox-Audio”.
c. Open the “Divoom TimeBox”, then tap on the ‘magnify glass’ icon to enable the Bluetooth search. Once the “TimeBox-Light” shows up on the list, please tap on it to establish the connection to the LED screen.
NOTE: Once the connection is established for the first time, your phone will ‘remember’ the connections, so you would only have to do this once.
6. How do I connect the TimeBox on my Android device?
Please follow these steps:
a. Power on the TimeBox, and a Bluetooth icon will flash for several seconds.
d. Go to Settings > Bluetooth, turn on the Bluetooth.
e. Open the “Divoom TimeBox”, then tap on the ‘magnify glass’ icon to enable the Bluetooth search. Once the “TimeBox-Light” shows up on the list, please tap on it to establish the connection to the LED screen, and the speaker will be automatically paired.
7. How do I put my TimeBox into the ‘Pairing mode’?
When you power on the TimeBox, it will remain in the pairing mode for a brief period. During this time, a Bluetooth icon will flash on the screen.
HARDWARE:
1. How do I charge my TimeBox?
You can charge the speaker with most USB chargers (iphone/tablet) or the USB ports on your computer. The charge time may varies according to the specification of the charger.
2. What type of USB connector does the TimeBox use?
Micro-USB. The charge time depends on the charger’s rating (faster with the 2.0A+, and slower with the 500mA)
3. How do I power ON/OFF the TimeBox?
Hold the power button.
4. Can I use the TimeBox without the mobile application?
Yes, the TimeBox three different modes: Bluetooth/AUX/Radio, and both AUX/Radio do not require interaction with the mobile application.
5. Can I turn off the light, and keep the speaker active?
Yes, you can press the light mode button to switch off the LED panel. You can also use the ‘Shake’ function in the TimeBox app, where you can shake your mobile phone to brighten/darken/off the LED panel.
6. Can I turn off the speaker and keep the LED active?
Yes, go to Settings > Bluetooth, un-pair/disconnect the “TimeBox-Audio”.
7. How do I check the battery level on my TimeBox?
Press the power button, and the LED screen will display the current battery level.
8. How long does a full charged TimeBox last?
Under normal/medium usage, the TimeBox can last up to 6 hours. However, if you are playing heavy bass tracks at the high/max volume, the battery life will decrease due to the higher power draw.
9. How do I use the TimeBox’s Radio function?
a. Place the TimeBox at an open area, and hold the Play button to start searching stations.
b. Once the station search completed, please press the left/right arrow to switch stations.
10. How do I switch colors on LED screen?
Please hold the left/right arrow buttons
11. How do I adjust the brightness?
Please hold the +/- buttons to adjust the brightness.
12. How do I switch audio source?
Please press the ‘switch audio source’ button (circular button, furthest away from the power button).
13. How do I setup an alarm without the TimeBox Mobile App?
1. Hold the ‘Function Button’ and enter the Manual Alarm Mode.
2. Press the ‘Previous Track’ or ‘Next Track’ button to switch between hours/minutes
3. Press the ‘Volume Up’ or ‘Volume Down’ button to adjust the time value.
4. When finished, press the ‘Play’ button to confirm Alarm, and it will show an alarm with a check icon.
5. To delete the manual alarm, press the ‘Snooze’ button, and it will show an alarm with a cross icon.
6. When all settings are completed, please press ‘Function Button’ to exit the manual alarm mode.
14. How do I reset the speaker?
Please insert a pin into the reset port on the speaker’s rear panel (the one next to the AUX port).
SOFTWARE
1. How do I make drawing on the TimeBox? And how do I save it for the future access?
To make drawings:
1. In the TimeBox App, please select ‘Design’.
2. Select the color and start your drawings. Change color by tapping the different color
3. When finished, press ‘Play’ to display the drawing on the TimeBox.
4. If you want to start over, press ‘Reset’/Eraser icon. If you like the design, press ‘Save’/Disk icon to store the design in the ‘Gallery’. To access the design gallery, press ‘Gallery’ to access (local=your designs, fun/flags/No&Letter/animations=default designs).
2. How do I create animation on the TimeBox? And how do I save it for the future access?
To make animations:
1. In the TimeBox App, please select ‘Animation’.
2. Among the eight frames, please select the top left, and create your design (same method as Design). Click ‘Done’ to store the first frame.
3. Start the 2nd picture by choosing the 2nd frame from the left in the top row (1-8, top left to bottom right), and click ‘Done’ after you complete the design.
4. When finished, please adjust the play speed and press ‘Play’ to display the design on the TimeBox.
5. The other functions are similar as Design.
3. Can I modify/delete a picture or an animation design in the Gallery?
Yes, you can modify or delete the picture/animation in the Gallery’s ‘Local’ category, but you cannot add/delete/modify the pictures in other categories.
4. Can I create fewer frames in the Animations?
Yes, you can create 2 – 12 frames in the Animations.
5. How come my design will not show up in the animation page?
Please make sure to click ‘Done’ when you finished.
6. I wiped one of the frames in an Animation design, and the new playback now consist a blank page. How do I fix it?
If you want to remove one of the frames in an Animation design, please make sure to use the ‘Delete’ button in its design page.
7. The App’s playlist is empty. Where are my songs?
For iOS: the App is caching the songs from the device’s iTune library. Please make sure to sync the songs from the iTune to your device.
For Andriod: the App is caching the songs from the device’s built-in music library. Please make sure there’re songs located in the appropriate folder inside the internal storage or SD card.
Like any Bluetooth speaker, you can use 3rd party music application with the Timebox.
8. Most of my songs are stored on the 3rd party music player; can I import them into the TimeBox’s music player?
You can import the songs via the iTune (iOS) or built-in music player (Andriod), or you can use the 3rd party music player to stream music to the TimeBox.
9. I just uploaded a song into my phone, but I can’t find it on my playlist?
You may have to restart your phone/tablet for it to show up.
10. Does the TimeBox support the 3rd party music player? And does the lighting feature works under such condition?
Yes and yes.
11. How do I adjust the brightness on the TimeBox?
In the TimeBox App, you can switch ON the “Shake” function. Once it’s ON, you can shake your smart device to adjust the lighting (Off/Dim/Bright).
12. How do I set the timer?
Sleep: select the scenery, set the time duration (10/20/30/60/90 minutes), then toggle the switch to activate the sleep timer. The TimeBox will remain on for that period of time, and then switch off itself automatically.
Alarm: select the scenery, set the time, and toggle the switch to activate the alarm. The TimeBox will automatically switch ON/to the alarm mode.
13. How do I choose my own song or lighting for the Timer?
Please select the desired song and lighting, and then select the first scenery in the Alarm.
14. How do I repeat or shuffle the song(s) in my music library?
On the music player page, please click the ‘oval’ icon at the lower left corner.
15. How do I use the Voice Memo?
First, you have to allow the TimeBox app to access your Microphone, and make sure that the ‘Timebox-Audio’ is connected under the System’s Bluetooth settings. You can start the recording by holding the center button (maximum time length 1 minute). The TimeBox will automatically play your message after the recording, and it will flash a message icon on its screen, where you can press the Play button to playback that message.
- NOTE: TimeBox can only save one message at a time, and the maximum time length of the voice message is 1 minute. Once you playback that message, it will be erased.
16. How do I check the update on the TimeBox app?
Please go into settings (the little gear on the TimeBox menu bar), then click Update. If there’s an available update, you will be prompt to the respective app store or direct download link for the latest version.
TROUBLESHOOT
1. The Bluetooth (in Settings) is showing the speaker being connected, but the App cannot discover my speaker?
Please try the followings:
1. Refresh the Bluetooth by turn it OFF/ON in the Settings, and try to restart the Bluetooth speaker
2. Delete/Un-pair the speaker from the paired history, and then re-perform the pairing steps.
3. Quit the ‘Divoom TimeBox’ application in the background, and then launch the application again.
2. My notification is not working, what’s wrong?
1. Please check the Notification center (Settings > Notifications), and make sure the selected applications are allowed.
2. Try making a phone call or text with the notification option active
3. When you gone into the APP’s notification setting for the very first time, the phone would prompt a ‘Pairing request’. Although the speaker might be connected in both ‘Audio’ and ‘Light’, you would need to confirm the request to establish the notification privilege.
4. If the initial pairing request was ignored/declined, or the calling/texting are not working for you; please uninstall and reinstall the TimeBox app. For Android user, you can change the TimeBox app’s privilege in the System Settings.
3. I have two TimeBoxes, how do I switch the App control from one to the other?
For the lighting/LED board: Launch the App, go to ‘Connect’ on the left menu bar; then search and connect the other device to switch control.
For the Audio: Go to Settings > Bluetooth > detect/discover the nearby Bluetooth speaker > Select and connect the other TimeBox.
4. My TimeBox is already paired with my phone, but I want to pair it with my other phone as well. What should I do?
When you power ON the TimeBox, it will automatically pair with the previously connected device. To establish a new connection, please disable the Bluetooth on the previously connected device.
5. How do I clean the speaker?
Please use the alcohol wipe.
6. My TimeBox froze, how do I power it off?
Although it’s unlikely, if you cannot turn off the TimeBox by holding its power button, please insert a pin into the reset port on the speaker’s rear panel (the one next to the AUX port).
7. What type of warranty does the TimeBox have?
For the TimeBox, it has a one year limited warranty.
8. My TimeBox’s screen is ON, but the screen is completely black.
Please try shaking your smartphone or holding the “+” button to adjust the brightness level. You can turn off the ‘Shake-Shake’ function in settings, which disabling the shaking gesture trigged brightness adjustment function.
9. Multi-functional buttons
The TimeBox offers multiple functions for each buttons. Here is the list of functions on each button:
Power Button
Hold: ON/OFF
Press: Check Battery Level
Play Button
Hold: Scan Radio Stations/Reject Call
Press: Play/Pause/Answer Call/End Call
Manual Alarm: Confirm Alarm
Previous Track Button
Hold: Previous Light Effect
Press: Previous Track/Previous Station
Manual Alarm: Switch Hour/Minute
Next Track Button
Hold: Next Light Effect
Press: Next Track/Next Station
Manual Alarm: Switch Hour/Minute
Volume Up Button
Hold: Brightness Up
Press: Volume Up
Manual Alarm: Increase Time Value
Volume Down Button
Hold: Brightness Down
Press: Volume Down
Manual Alarm: Decrease Time Value
Function Button
Hold: Enter Manual Alarm Mode
Press: Switch Audio Source (AUX/Bluetooth/Radio)
Manual Alarm: Exit Manual Alarm
Snooze Button
Hold: Record Voice Message
Press: Snooze Alarm/Change Light Modes
Manual Alarm: Delete Alarm
10. How do I improve the Radio signal strength?
1. Place the TimeBox in/near an outdoor area.
2. Attach the TimeBox with the AUX cable in its line-in port, where the AUX cable will serve as the external antenna.
Aura Series FAQ (for AURABOX & AURABULB):
SETUP
Where can I download the mobile APP for my AuraBox or AuraBulb?
Both “Divoom AuraBox” and “Divoom AuraBulb” are available on the App Store and Google Play™. You can find the mobile App by searching “Divoom” in the application store.
Can I use the APP on a tablet or a Smartphone?
Yes, the APP will work on most tablets and Smartphone with the Bluetooth connection.
What is the software requirement?
For Andriod device, the system requirement is: 4.3.0 and up.
For iOS device, the system requirement is: iOS 7 and up.
Can I connect two or more AuraBox/AuraBulb at the same time?
While the App can ‘remember’ multiple units, the current Bluetooth® 4.0 SMART would only connect to one AuraBox or AuraBulb at a time.
How do I connect the AuraBox/AuraBulb on my iOS device?
Please power on the AuraBox/AuraBulb, then follows these two steps:
1.Go to Settings > Bluetooth, turn on the Bluetooth. Search and connect to the “AuraBox-Audio”/”AuraBulb”.
2.Open the “Divoom AuraBox”/”Divoom AuraBulb” application, then tap on the ‘magnify glass’ icon to enable the Bluetooth search. Once the “AuraBox-Light”/”AuraBulb” show up on the list, please tap on it to enable the connection.
NOTE: Once the connection is established for the first time, you would not need to perform these steps again, just turn on the device and enjoy the music.
How do I connect the AuraBox/AuraBulb on my Android device?
Please power on the AuraBox/AuraBulb, and then follow these steps:
1.Go to Settings > Bluetooth, turn on the Bluetooth.
2.Open the “Divoom AuraBox”/”Divoom AuraBulb” application, then tap on the ‘magnify glass’ icon to enable the Bluetooth search. Once the “AuraBox-Light”/”AuraBulb” show up on the list, please tap on it to enable the connection. (If there’s a pairing request, please make sure to select ‘Pair’)
How do I put my AuraBox/AuraBulb in the ‘Pairing mode’?
When you power on the AuraBox/AuraBulb, it will remain in the pairing mode for a brief period (around a minute).
-When the AuraBox is in the pairing mode, the LED board will flash a Bluetooth icon.
-When the AuraBulb is in the pairing mode, the panel will have a flashing Blue light.
HARDWARE:
How do I charge my AuraBox/AuraBulb?
You can charge the speaker with most USB chargers (phone/tablet) or the USB2.0/3.0 connector on a computer.
What type of USB connector does the AuraBox/AuraBulb use?
Micro-USB
How do I power off the AuraBox/AuraBulb?
Hold the power button
Can I use the AuraBox/AuraBulb for my non-Bluetooth audio device?
Yes, you can use the 3.5mm auxiliary cable to connect the speaker with your audio device.
Can I turn off the light, and keep the speaker active?
Yes, you can turn off the light via the physical button or in App function.
For AuraBox:
you can press the light button (furthest away from the power button), or use the ‘Shake’ function in the AuraBox App.
For AuraBulb:
you can press the light button (furthest away from the power button), or press the center button in the AuraBulb App’s lighting page.
Can I turn off the speaker, and keep the LED light active?
For AuraBox:
Go to Settings > Bluetooth, un-pair/disconnect the “AuraBox-Audio”.
For AuraBulb:
Go to Settings > Bluetooth, un-pair/disconnect the “AuraBulb”.
How do I check the battery level on my AuraBox?
Press the Power button (do not hold), and the LED screen will show the current battery level.
How long doe
s a fully charged AuraBox/AuraBulb last? And how long does it charge to full again?
Both are up to 6 hours under normal usage, and 4 hours for the heavy usage. The charge time (from empty to full) is around 2~3 hours, but it also depends on the power source. For example: a computer’s USB1.1/2.0 port will charge slower than a proper charger for the smart device.
SOFTWARE
How do I make drawing on the AuraBox? And how do I save it for the future access?
To make drawings:
1.In the AuraBox App, please select ‘Design’.
2.Select the color and start your drawings. Change color by tapping the different color
3.When finished, press ‘Play’ to display the drawing on the AuraBox.
4.If you want to start over, press ‘Reset’. If you like the design, press ‘Save’ to store the design in the ‘Gallery’. To access the design banks, press ‘Gallery’ to access (local=your designs,
fun/flags/No&Letter/animations=default designs).
How do I create animation on the AuraBox? And how do I save it for the future access?
To make animations:
1.In the AuraBox App, please select ‘Animation’.
2.Among the eight frames, please select the top left, an d create your design (same method as the previous topic). Click ‘Done’ to store the first frame.
3.Start the 2nd picture by choosing the 2nd frame from the left in the top row (1-8, top left to bottom right), and click ‘Done’ after you complete the design.
4.When finished, please adjust the play speed and press ‘Play’ to display the design on the AuraBox.
5.The other functions are similar to the previous topic as well.
The App’s playlist is empty. Where are my songs?
For iOS:
the App is caching the songs from the device’s iTune library. Please make sure to sync the songs from the iTune store to your device.
For Andriod:
the App is caching the songs from the device’s built-in music library. Please make sure there’re songs located in the appropriate folder inside the internal storage or SD card.
Where I can buy Divoom speaker ?
Please check "www.divoom.com/wheretobuy2012.asp" on website to find our authorized dealer in local.
Most of my songs are stored on the 3rd party music player; can I import them into the AuraBox/AuraBulb’s music player?
You can import the songs via the iTune (iOS) or built-in music player (Andriod), or you can use the 3rd party music player to stream music to the AuraBox/AuraBulb.
Where I can buy Divoom speaker ?
Please check "www.divoom.com/wheretobuy2012.asp" on website to find our authorized dealer in local.
I just uploaded a song into my phone, but I can’t find it on my playlist?
You may have to restart your phone/tablet for it to show up.
Does the AuraBox/AuraBulb support the 3rd party music player? And does the lighting feature works in such circumstance?
Yes and yes.
How do I adjust the color and brightness on the AuraBulb? And what does the AuraBulb APP’s ‘Shake’ do?
On the ‘LIGHT’ page, there’s a color wheel. You can adjust the color via the color wheel’s outer ring, and you can adjust the brightness via the inner ring. You can shake your smart device to switch between the five lighting modes.
How do I adjust the brightness on the AuraBox?
In the AuraBox App, you can switch ON the “Shake” function. Once it’s ON, you can shake your smart device to adjust the lighting (Off/Dim/Bright).
How do I set the timer?
Sleep:
select the scenery, set the time duration (10/20/30/60/90 minutes), then toggle the switch to activate the sleep timer. The AuraBox/AuraBulb will remain on for that period of time, and then switch off itself automatically.
Alarm:
select the scenery, set the time (24HR format), t
hen toggle the switch to activate the alarm. The AuraBox/AuraBulb will automatically switch ON/to the alarm mode.
How do I choose my own song or lighting for the Timer?
Please select the desired song and lighting, and then select the first scenery in the Alarm.
How do I repeat or shuffle the song(s) in my music library?
On the music player page, please click the ‘oval’ icon at the lower left corner.
Can I modify/delete a picture or an animation design in the Gallery?
Yes, you can modify or delete the picture/animation in the Gallery’s ‘Local’ category, but you cannot add/delete/modify the pictures in other categories.
Can I create seven or less frames in the Animations?
Yes, you can create 1 – 8 frames in the Animations.
How come my design will not show up in the animation page?
Please make sure to click ‘Done’ when you finished.
I wiped one of the frames in an Animation design, and the new playback now consist a blank page. How do I fix it?
If you want to remove one of the frames in an Animation design, please make sure to use the ‘Delete’ button in its design page.
TROUBLESHOOT
The Bluetooth (in Settings) is showing the speaker being connected, but the App cannot discover my speaker?
Please try the followings:
1.Refresh the Bluetooth by turn it OFF/ON in the Settings, and try to restart the Bluetooth speaker
2.Delete/Un-pair the speaker from the paired history, and then re-perform the pairing steps.
3.Quit the “Divoom AuraBox”/”Divoom AuraBulb” application in the background, and then launch the application again.
My notification is not working, what’s wrong?
Please try the followings:
1.Please check the Notification center (Settings > Notifications), and make sure the selected applications are allowed.
2.Try receiving a phone call or text with the notification option active
3.When you gone into the APP’s notification setting for the very first time, the phone would prompt a ‘Pairing request’. Although the speaker might be connected in both ‘Audio’ and ‘Light’, you would need to confirm the request to establish the notification privilege.
4.If the pairing request was ignored, or the calling/texting are not working for you; please delete the recognized AuraBox connections from the Settings > Bluetooth, then re-sync the AuraBox as a brand new speaker.
I have two AuraBoxes/AuraBulbs, how do I switch the App control from one to the other?
For the lighting/LED board: Launch the App, go to ‘Connect’ on the left menu bar; then search and connect the other device to switch control.
For the Audio: Go to Settings > Bluetooth > detect/discover the nearby Bluetooth speaker > Select and connect the other AuraBox/AuraBulb.
My AuraBox/AuraBulb is already paired with my phone, but I want to pair it with my tablet as well. What should I do?
When you power ON the AuraBox/AuraBulb, it will look for any previously connected device. To establish a new connection, please disable the Bluetooth on the previously connected device.
How do I clean the speaker (such as the AuraBox’s LED cover or AuraBulb’s Silicon cover)?
Please use the alcohol wipe.
My AuraBox froze, how do I power it off?
Although it’s unlikely, if you cannot turn off the AuraBox by holding its power button, which means the AuraBox is froze. In such case, please hold the power button with any one of the other buttons on the AuraBox. This will force shutdown the AuraBox.
What type of warranty does the AuraBox/AuraBulb have?
For both AuraBox/AuraBulb, they have the one year limited warranty.
OTHERS